How to setup a Dedicated server for Risk of Rain 2
Publisher: Psychz Networks, April 01,2021
Risk of Rain 2 is the sequel to the classic multiplayer roguelike Risk of Rain. The player has to try and survive the hostile wildlife and environment as difficulty increases over time. Over a dozen handcrafted locales to play and each packed with challenging monsters and enormous bosses that oppose your continued existence.
The following article will see how to deploy Factorio on a Windows 2019 Server Edition dedicated server.
- System Configuration
- Setting up Steamcmd
- Download and Install Risk of Rain 2
- Configuring Risk of Rain server
- Starting the server
- Joining Server
System Configuration(Recommended)
- Processor: CPU 2.5GHz, 2 cores
- Ram: 4 GB RAM
- Storage: 5 GB Free space
Setting up Steamcmd
First, create a folder for SteamCMD.
e.g.
Download SteamCMD from the following link https://steamcdn-a.akamaihd.net/client/installer/steamcmd.zip
Unzip all the contents to C:\steamcmd folder
We will now login to the steamcmd server. Double click on the steamcmd.exe. This should open a console with a command prompt.
Output
[ 0%] Checking for available updates...
[----] Verifying installation...
Steam Console Client (c) Valve Corporation
-- type 'quit' to exit --
Loading Steam API...OK.
Steam>
Download and Install Risk of Rain 2
Now let us login to the steam account using anonymous. You can log in from your account if you have one.
Steam>login anonymous Output
Waiting for user info...OK
Steam>
Now, let us create a folder where we would like to install all game files and dependencies.
Steam>force_install_dir c:\riskofrain2Note: You can name whatever you wish to the game folder where you would like to download all the files.
Now, let us download all Risk of Rain 2 game files. The App ID for this game on the Steam account is '1180760'.
Steam>app_update 1180760This should take about a few minutes to download all the files depending on your server's internet connection. The download size varies between 2.5 - 3 GB.
Output
Update state (0x61) downloading, progress: 95.89 (4515376918 / 4709026609)
Update state (0x61) downloading, progress: 95.93 (4517404438 / 4709026609)
Update state (0x61) downloading, progress: 96.34 (4536786262 / 4709026609)
Update state (0x61) downloading, progress: 96.74 (4555565949 / 4709026609)
Update state (0x61) downloading, progress: 97.06 (4570539251 / 4709026609)
Update state (0x61) downloading, progress: 97.35 (4584251656 / 4709026609)
Update state (0x61) downloading, progress: 97.58 (4595066978 / 4709026609)
Update state (0x61) downloading, progress: 97.77 (4604045285 / 4709026609)
Update state (0x61) downloading, progress: 97.99 (4614264705 / 4709026609)
Update state (0x61) downloading, progress: 98.16 (4622353861 / 4709026609)
Update state (0x61) downloading, progress: 98.31 (4629514611 / 4709026609)
Update state (0x61) downloading, progress: 100.00 (4709026609 / 4709026609)
Success! App' 1180760' fully installed.
Configuring Risk of Rain 2 Server
Once you've installed Risk of Rain 2 with either of the above methods, you will want to configure it to your liking. Navigate to the folder where you installed Risk of Rain 2. If you installed via the Steam client, use the steps outlined at the bottom of that section. From the Risk of Rain 2 installation folder, navigate to "Risk of Rain 2_Data" then "Config".
In this folder, create a new text file called "server.cfg" and open it in Notepad. You should select "Yes" if prompted to confirm changing the file extension.
Below is an example of a typical server.cfg file.
sv_maxplayers 4; // The maximum number of players.
steam_server_heartbeat_enabled 1; // Set to 0 to not advertise to the master server.
sv_hostname "My Risk of Rain 2 Dedicated Server"; // The name that will appear in the server browser.
sv_port 27015; // The port that the server will bind to. You cannot have multiple server instances with overlapping ports.
steam_server_query_port 27016;
steam_server_steam_port 0;
sv_password" "; // The password someone must provide to join this server. Leave empty if none. This is not encrypted, so don't use anything sensitive.
echo "Loaded custom server configuration.";
The value of "sv_port" must be a port that is forwarded to this machine. Any other parameters which are left out will use the default values.
Run Risk of Rain 2 Server
Go to the folder where you have installed Risk of Rain 2. Double click on the "Risk of Rain 2.exe" file to run the application.
Note: You may need to run this file as an Administrator. Right-click on the icon, click on Run as Administrator to run the game server.
Output
Mono config path = 'C:/riskofrain2/MonoBleedingEdge/etc'
Initialize engine version: 2018.4.18f1 (61fce66342ad)
Forcing GfxDevice: Null
GfxDevice: creating device client; threaded=0
NullGfxDevice:
Version:
NULL 1.0 [1.0]
Renderer: Null Device
Vendor: Unity Technologies
Begin MonoManager ReloadAssembly
- Completed reload, in 0.535 seconds
Connecting Risk of Rain 2 server
While games hosted with RoR2DS are not yet directly discoverable from within Risk of Rain 2 itself, they can still be joined via console or the "View -> Servers" window of the Steam client. To install and Download Steam software, click on the following link https://store.steampowered.com/about/
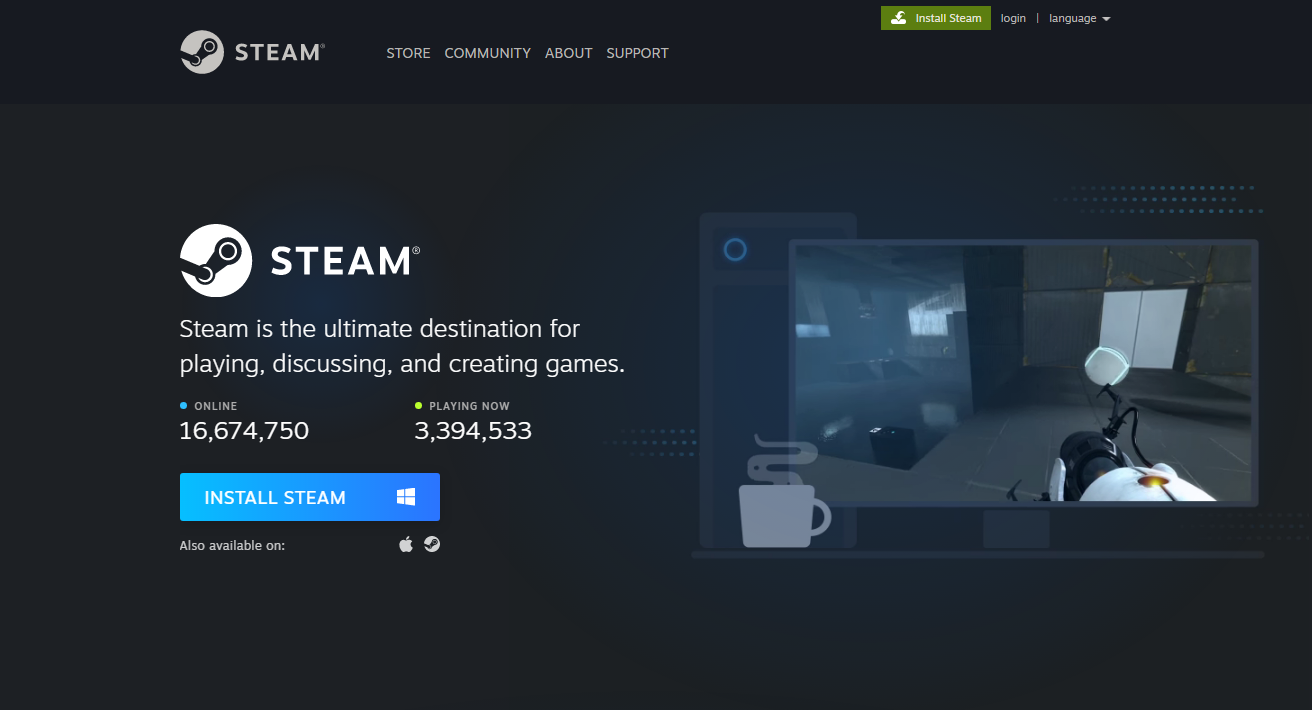
Install the application and sign-in to your steam account.
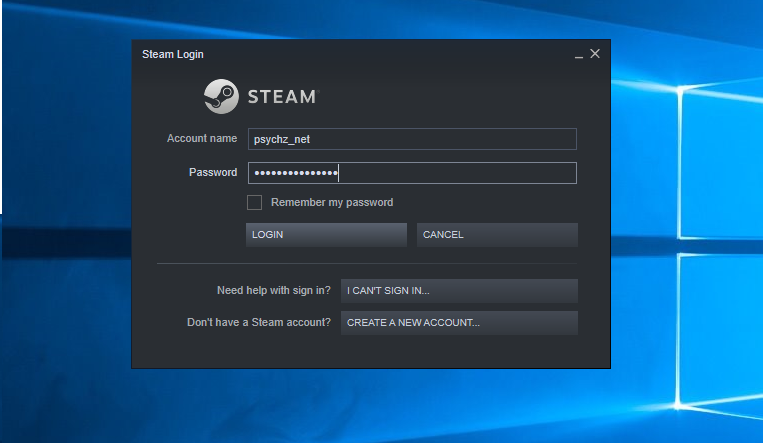
You can now view servers in the Steam client's "View -> Servers" window.
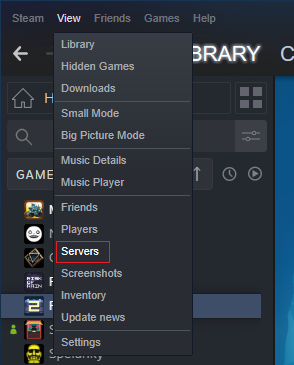
Use the "CHANGE FILTERS" button on the bottom left to set the chosen game to "Risk of Rain 2". Ensure "INTERNET" is your selected tab.
Choose the server you want to join, and double click on a valid Risk of Rain 2 server to connect.
Congratulations!! You have successfully installed and launched Risk of Rain 2 on your Windows dedicated server. You can now invite your friends or other players online by promoting your server name or simply sharing your Public IP address.
We hope you have found this guide helpful and could successfully deploy Risk of Rain 2 on your Windows server. Please click on the up-vote button to show your appreciation.




