How to move existing domain from one CDN device to another
Publisher: Psychz Networks, August 02,2019In the following article, we will discuss how to move an existing domain from one CDN device to another. In technicality, you will have to delete your existing domain from your current device, then add the domain to the new device and apply all the settings and configurations you had previously. Let us now see how you can do this step by step. Log in to your client area and follow the steps given below
How to Delete Existing Domains
You can go to this option by clicking on the tools button on your left as shown in the screenshot below. Once you do so, you can see multiple option of which you need to click on CDN to go to all your domains added to CDN devices.
Once you click on the CDN option, you will see the following options on the right-hand side of the dashboard as shown the in the screenshot below. Please click on "Manage Domains" options to view all your CDN devices and Domains.
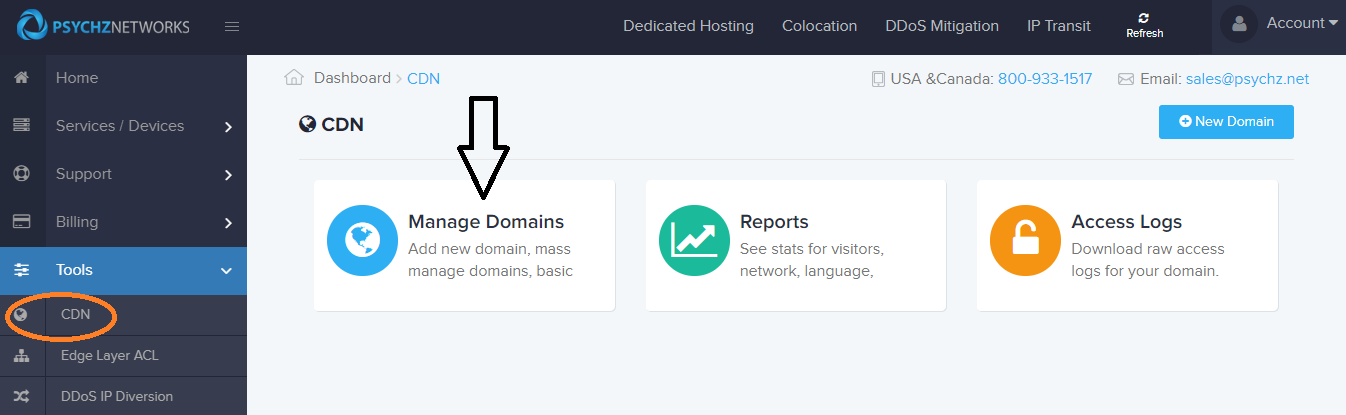
Step 2: Select the domain you wish to delete
Once you click on "Manage Domains" option, you can see the list of domains you have under CDN service. You can select the domain you wish to delete by clicking the gear icon under the "Action" column as shown in the screenshot below. By clicking on the gear icon, you can see advanced setting options to manage your domain.
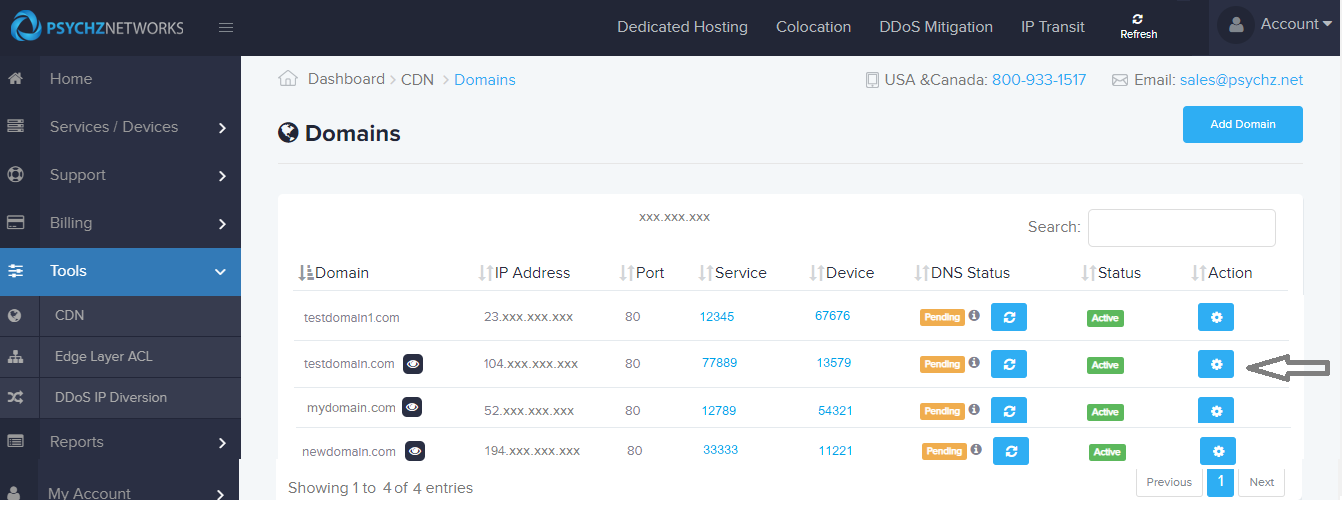
Step 3: Delete the desired domain
Important: Please make sure to make a note of all the settings and features that you have enabled for this domain so you can configure the same when you add this domain to a new device. This step is very important if you want to keep all the features and setting of your service before you associate it with a new device.
Once you enter the "Manage Domain" option, you can click on the "Terminate" button to delete the domain and sub-domain associated with it. The "Terminate" button is highlighted in Red as shown in the screenshot below.
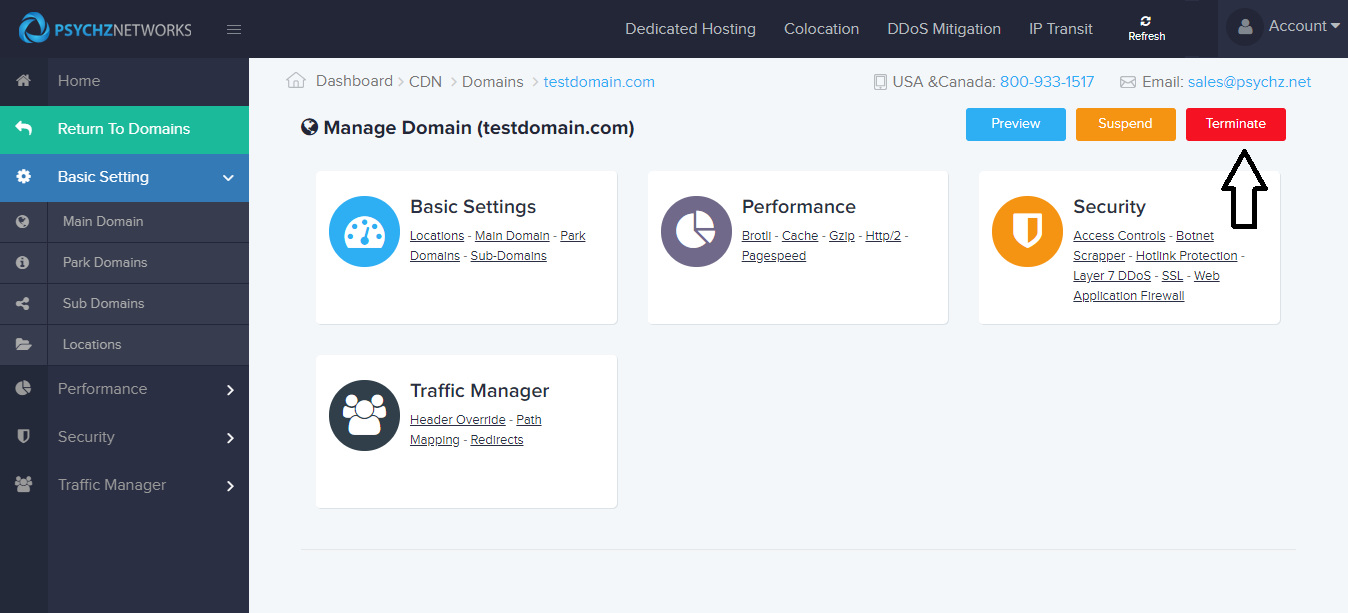
With the above steps, you can delete the existing domain from your CDN device. Now we will see how you can add the domain to a new device.
How to Add New Domains
Go to "Manage Domains" by clicking on the tools button on your left as shown in the screenshot in Step 1: Go to "Manage Domains".
Now click on the "New Domain" button as shown in the screenshot below. This option allows you to add a domain to a device listed under your services.
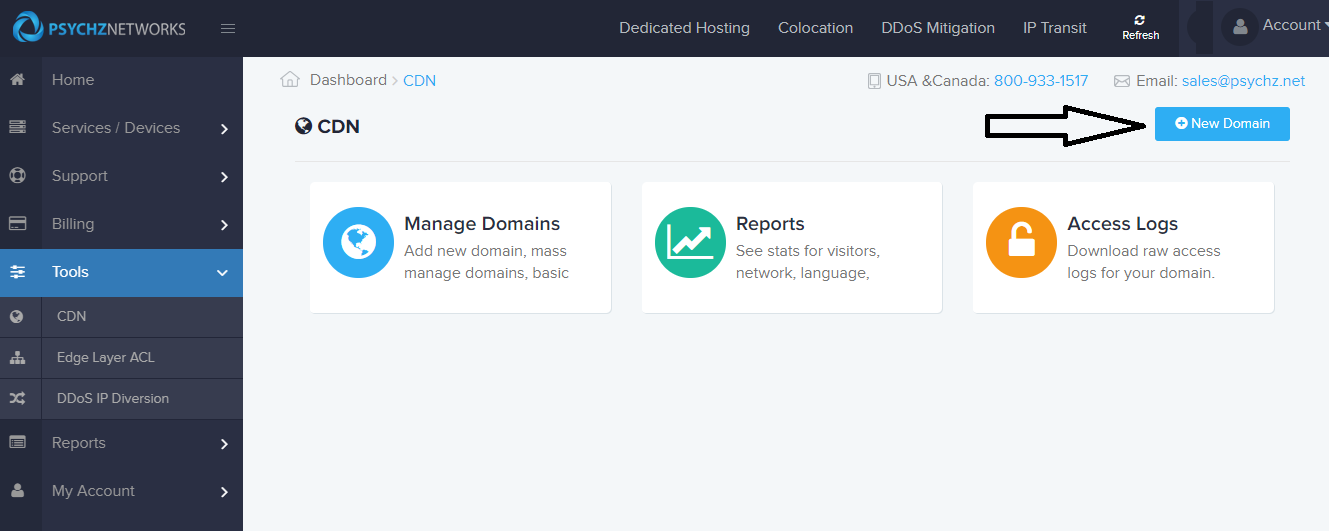
Step 2: Select the CDN device you wish to add the domain to
Click on the "Select CDN device" button to see the list of devices you have under your service. You can select the desired device to which you want to associate your domain which we previously deleted from an existing device.
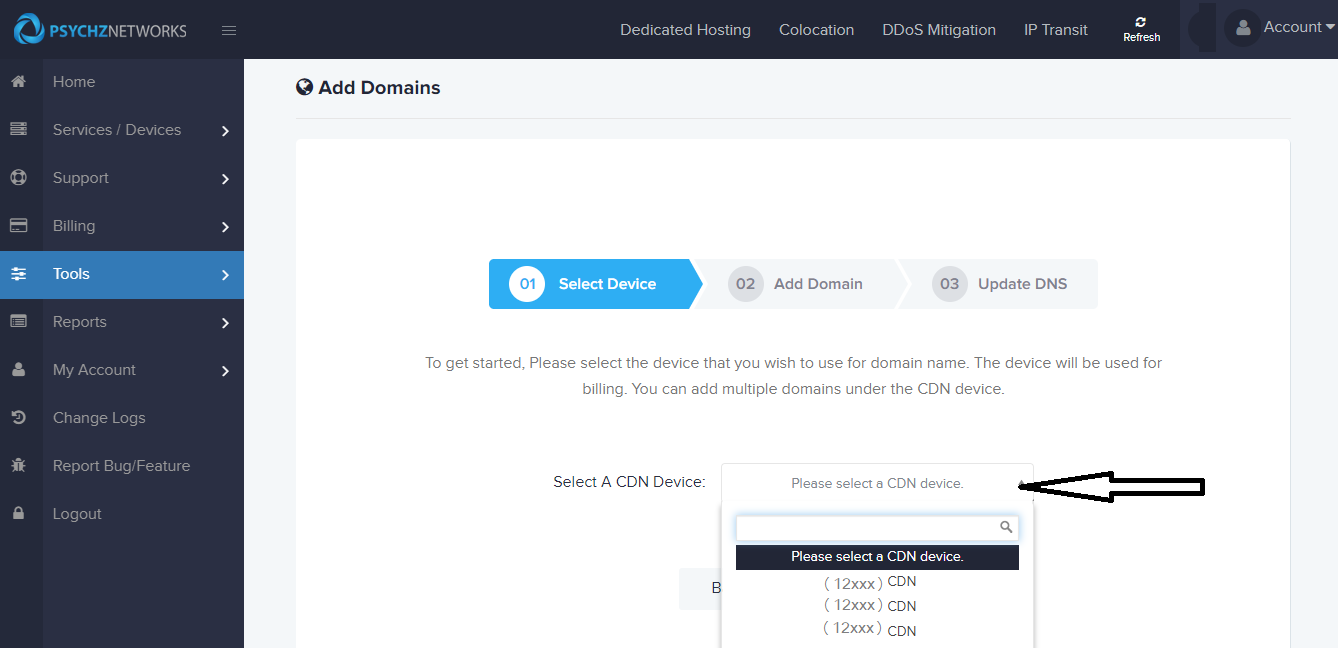
Step 3: Add the Domain details
Before you add the domain name you need to select the communication protocol type HTTP or HTTPS. The basis on what you choose, the port of the website will be selected. E.g. Default port selection will be done in the following manner Port 80 for HTTP and Port 443. Enter the domain name (In this case please enter the domain we previously deleted). The port speed will be assigned automatically. However, you can choose to change this as per your requirement.
Similarly, the IP address of your website will populate in the "Current IP address of the website" field. You can choose to override this field and input a different IP address.
Click on Next to proceed to the last step.
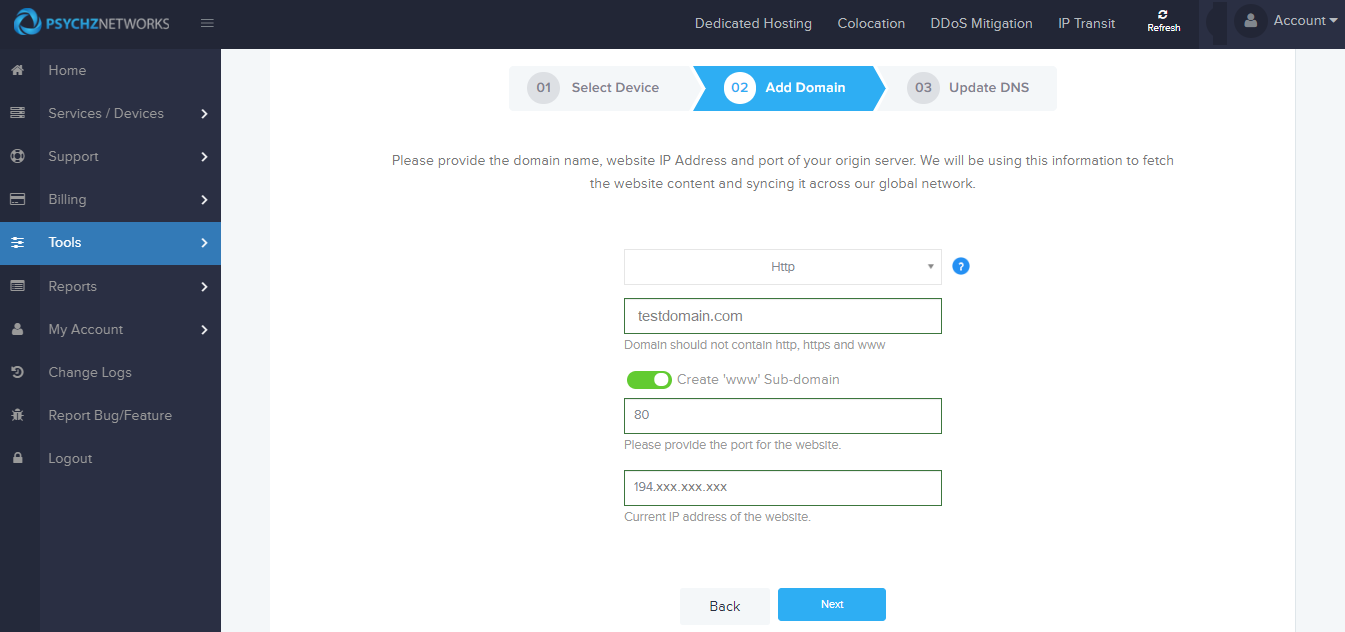
Once you add all the details of your domain, you will be given a CNAME which you need to update in your CNAME records in DNS manager. This needs to be done in your domain account under your domain registrar (e.g. GoDaddy, BigRock, Host Gator, etc.).
Once you update your CNAME under your DNS records, click on Finish button.
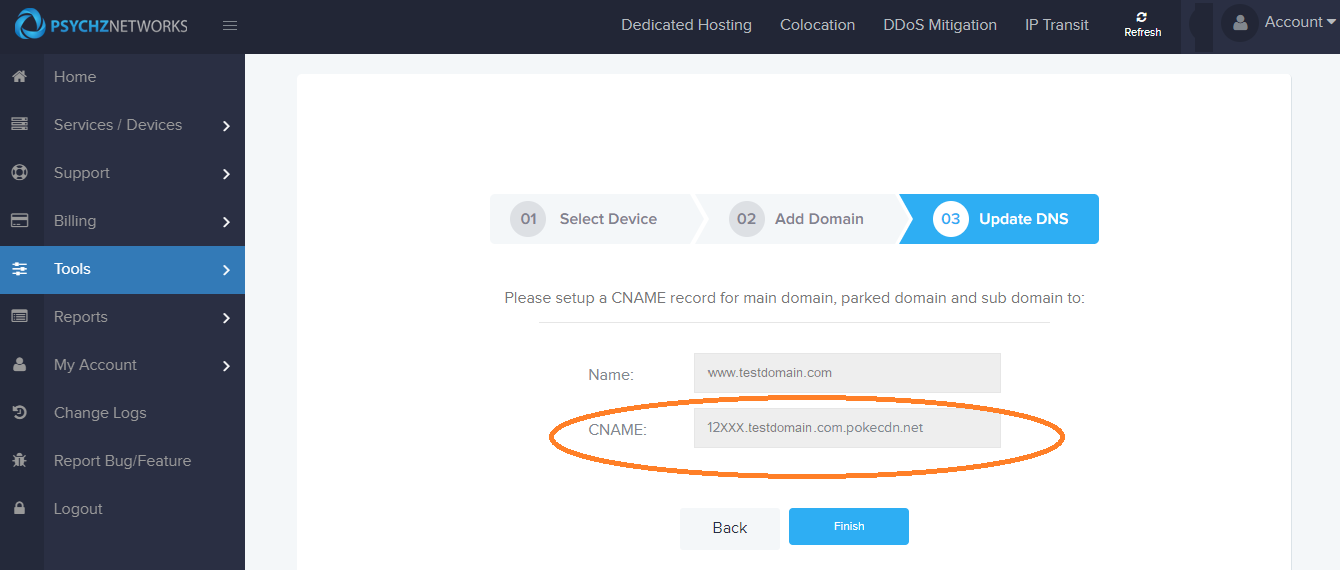
Go to Tool -> CDN -> Manage Domains to check the domain you just added to the new device. You will find your domain in the list under a new device name. The status of the service will show pending for a few minutes and will change to active once the service is up and running. Once the Status is active, the gear icon "Manage" is accessible.
As recommended earlier, you need to manually configure all the services and settings that you had previously, to the newly added domain.
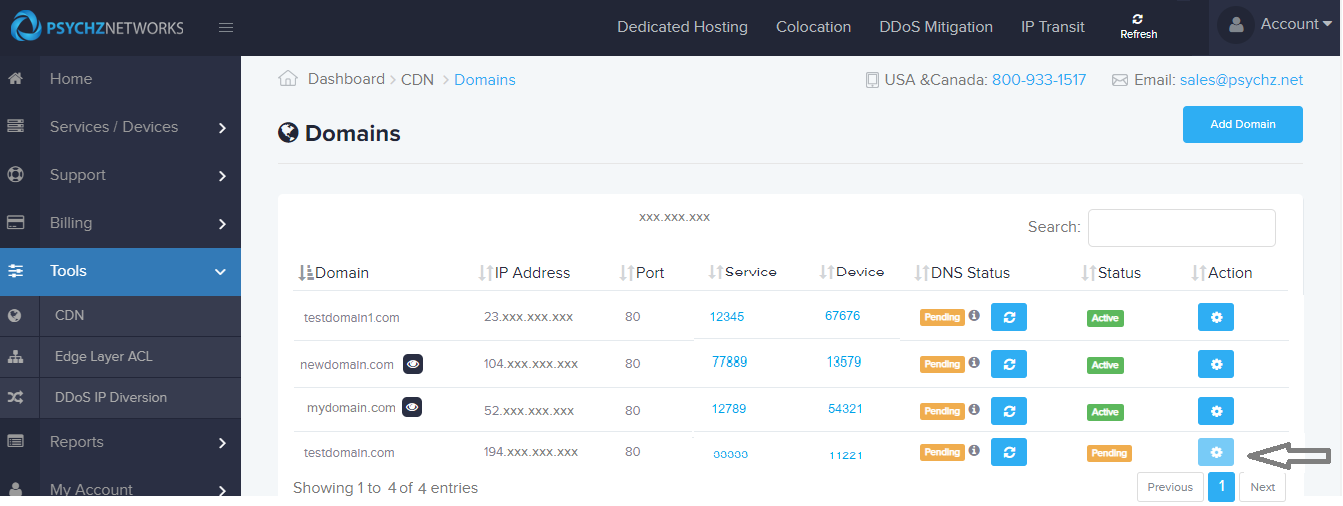
We hope that you find the article helpful in creating or moving your existing domain to a new CDN device. In case of any further queries, please write to us at sales@psychz.net




