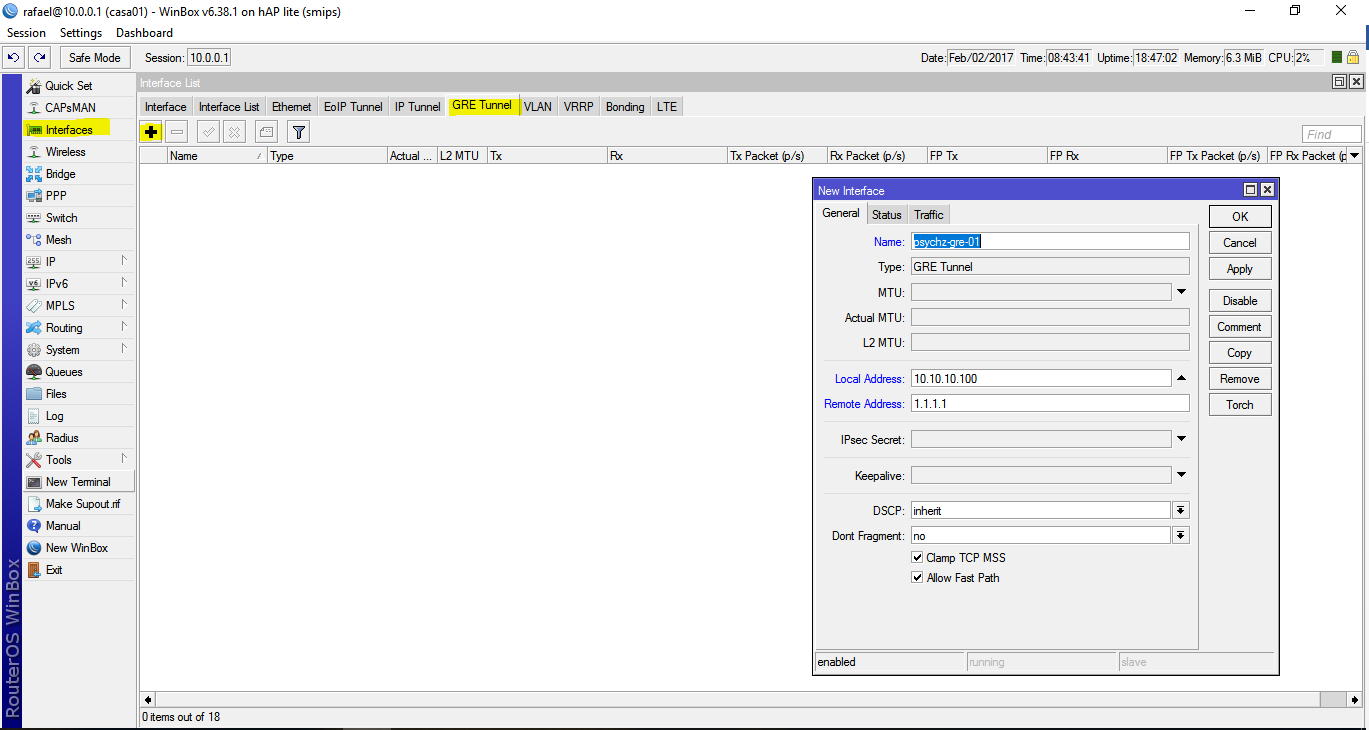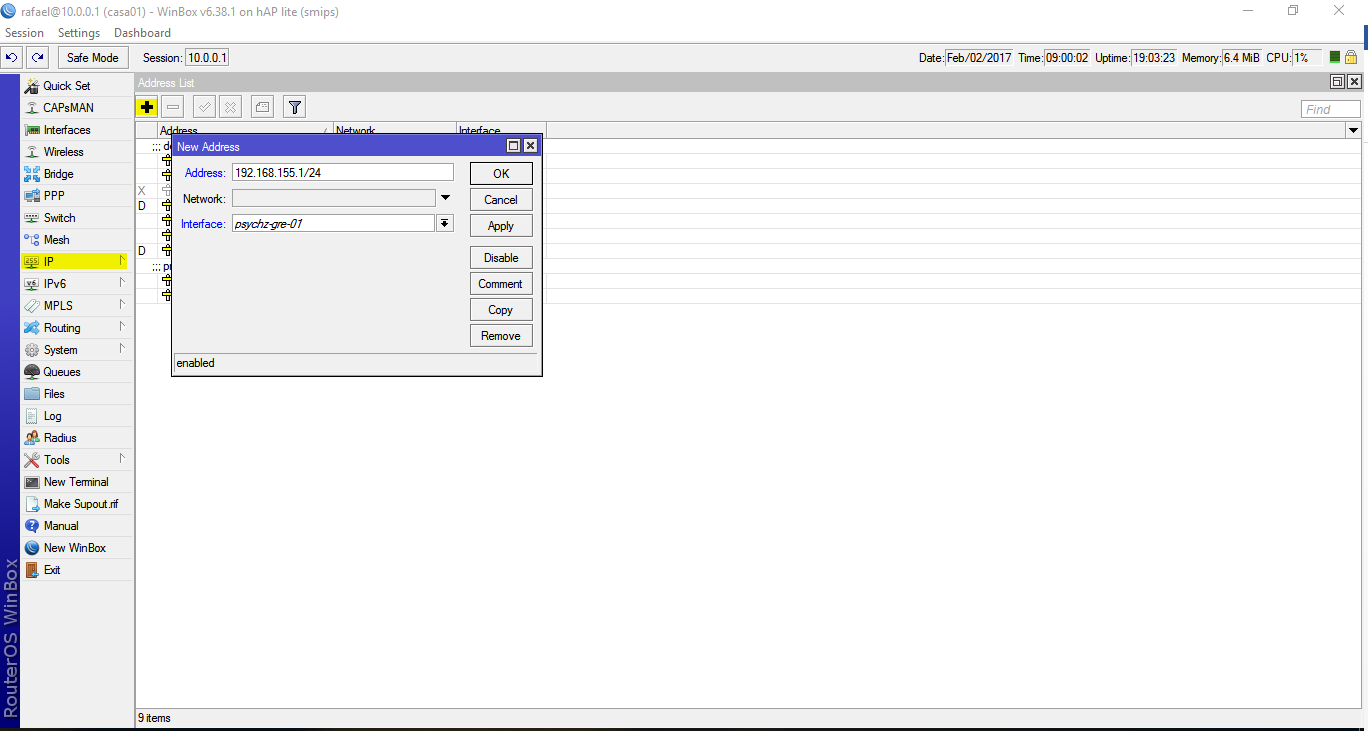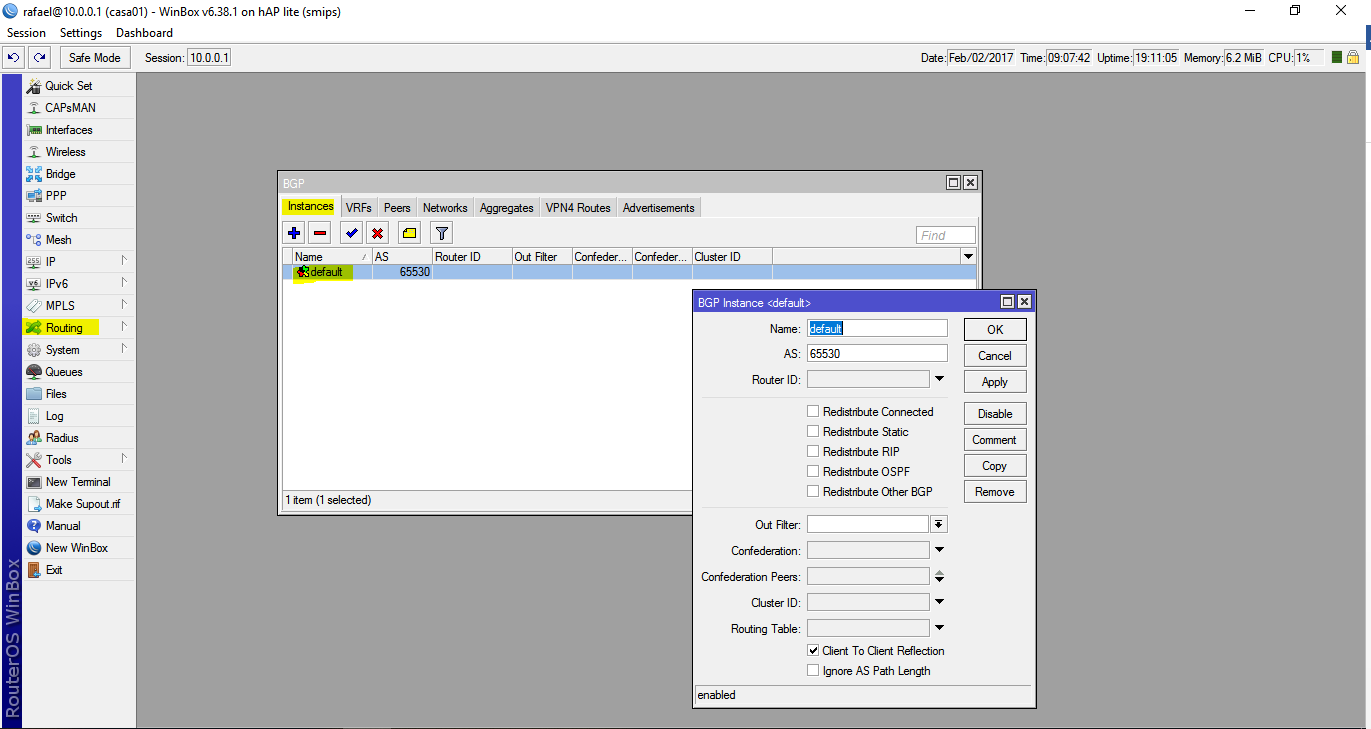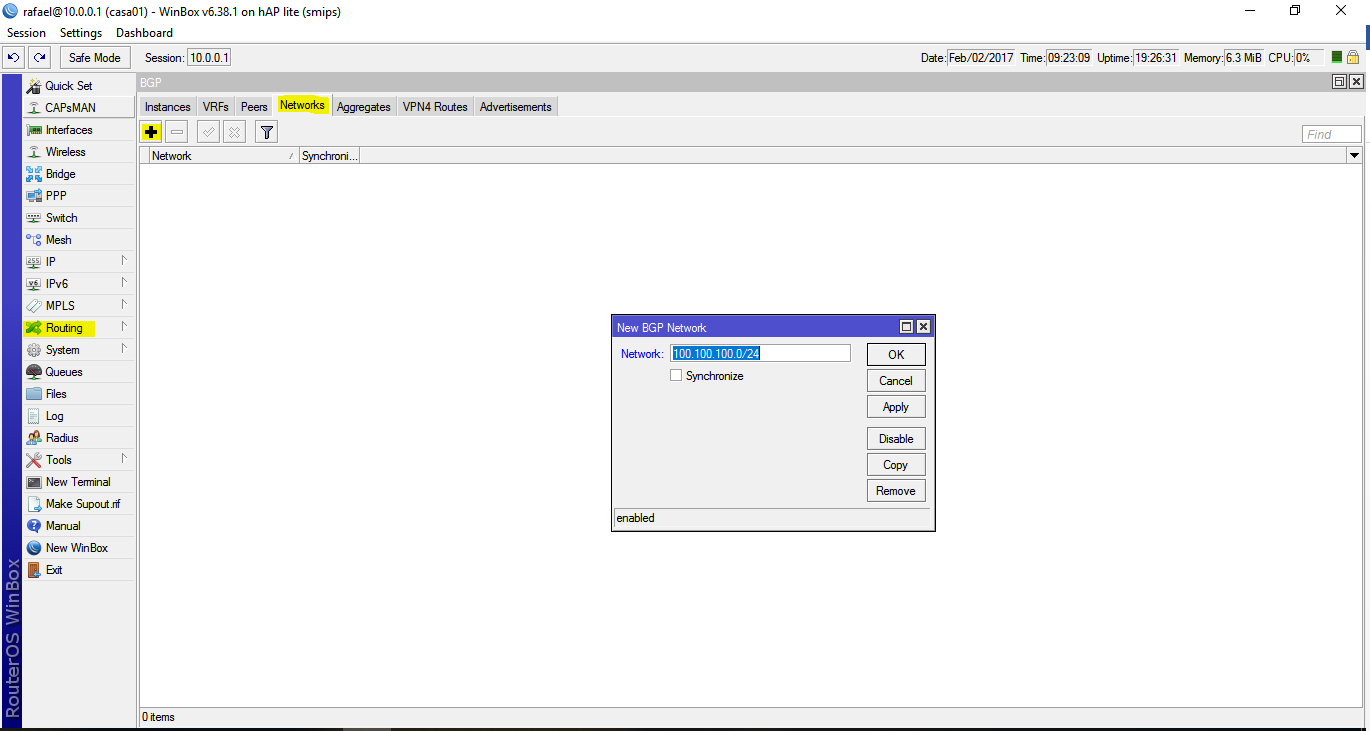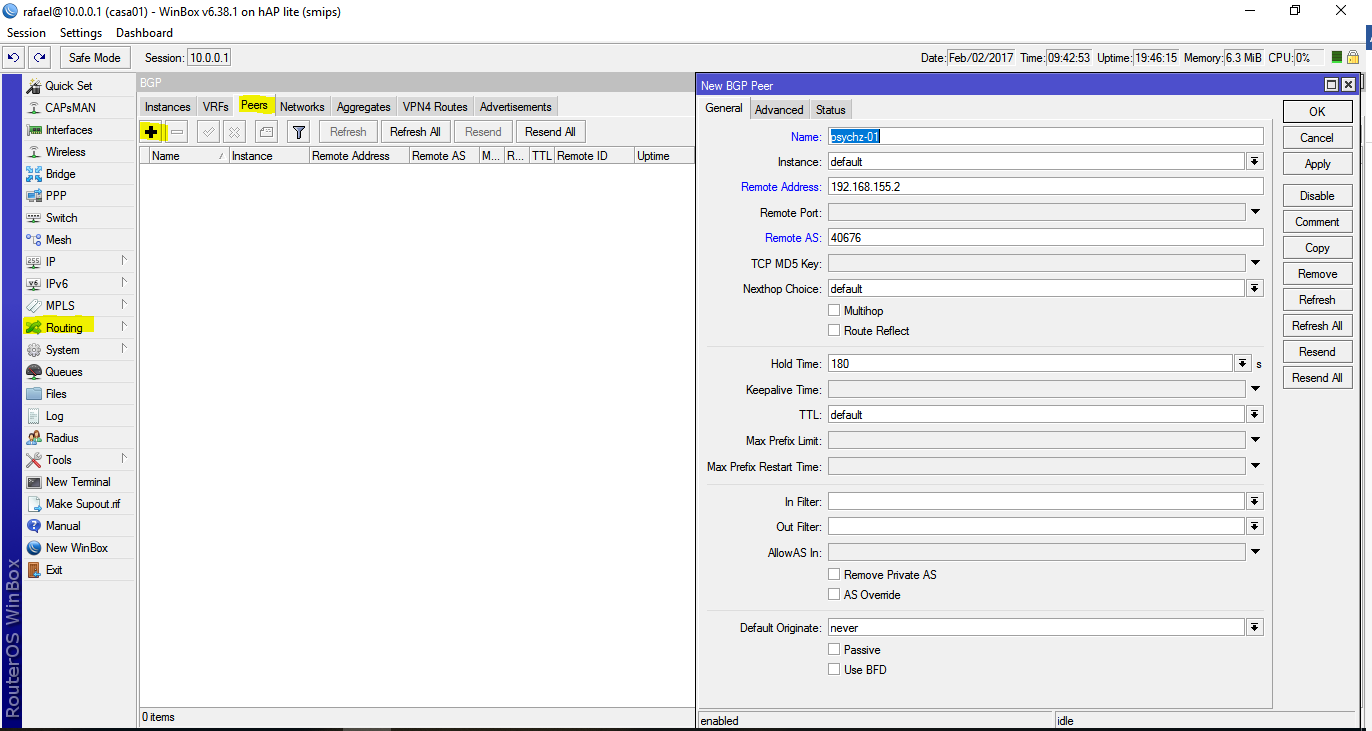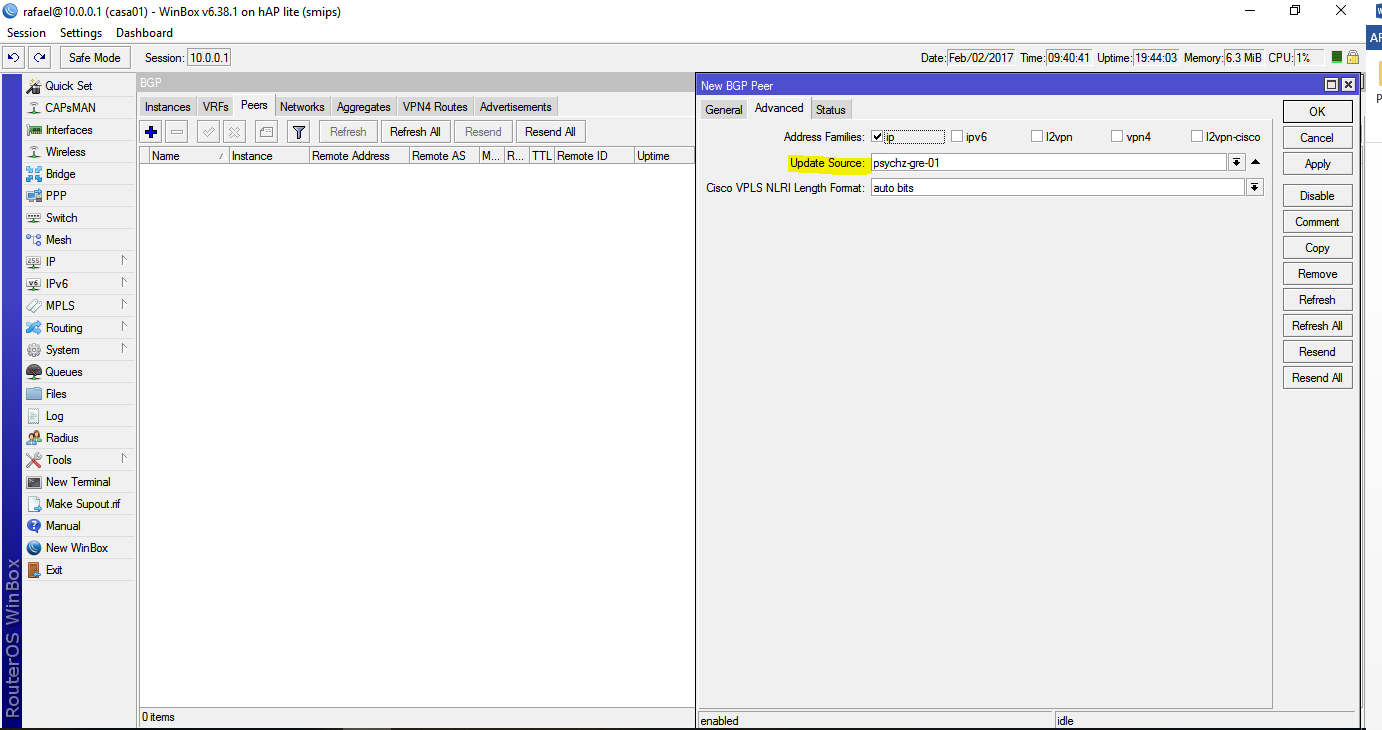Guide to establish a GRE Tunnel and BGP peering session on MikroTik RouterOS
Publisher: Psychz Networks, March 07,2017
Before following these examples below, ensure that the prefix(s) that are going to be used for the peering is not the same prefix that will be announced over the GRE BGP. The GRE public IP should not be in the same range as the prefix you intend to announced.
- Creating GRE Tunnel
- IP Address Assignment
- BGP Local ASN Configuration
- Adding Network to Broadcast
- Creating Peer Session
- Inbound and Outbound Filters
Pyschz.net networks will provide you with the needed information to connect to your GRE account.
In the example we’ll configure the connection with the following parameters:
Psychz GRE end-point(public IP that belongs to psychz.net) - 1.1.1.1
Local GRE end-point(Your public IP being used for the GRE) - 10.10.10.100
Local ASN(your ASN) - 65530
Psychz ASN - 40676
Internal Tunnel IP address (This would be the /30 psychz.net assigned for the GRE) - 192.168.155.0/24
( NOTE - Do not use this /24 as your local gre peering information, this is an example to be used as reference only! )
Psychz Peering IP(psychz.net GRE Private address) - 192.168.155.2
Local Peering IP(your GRE private address) - 192.168.155.1
Network to be broadcasted(The prefix(s) you are going to announced) - 100.100.100.0/24
( NOTE - The IP information on this article varies per provider. This is a reference only, so do not start adding the exact IP address to your router )
1. Creation of the GRE tunnel
1.1 Console
We use the following command:
1.2 WinBox
Interface -> Gre Tunnel -> Add (Blue cross button) -> Add the parameters
2. GRE tunnel IP address assignment
2.1. – Console
We use the following command:
( NOTE - The 192.168.155.1/24 is your GRE internal ip; what psychz.net gives will be similar to this, 10.20.20.2/30, psychz.net being 10.20.20.1/30 )
2.2. - WinBox
IP -> Addresses -> Add -> Add the parameters
3. BGP local ASN configuration
RouterOS can have many parallel instances of BGP, for normal use we just need to edit the “default” instance
3.1. – Console
We use the following command:
3.2. – WinBox
Routing -> BGP -> Instances -> Double Click on “default” -> Add the parameters
4. Adding networks to be broadcasted via BGP
Regular BGP rules for broadcasting apply here, unless the “synchronize” mark is tickled (append synchronize=no if done via console to the network command), there must be a valid and active route in the routing-table for the prefix to be broadcasted.
4.1 Console
We use the following command:

4.2. – WinBox
Routing -> BGP -> Networks -> Add -> Add the parameters
5. Creating a peering session
For this we’ll define the local name of the peer (this is just a reference, can be anything), remote-as, remote-address and the update-source (we’ll set it to be the IP of the GRE interface we just created)
5.1. Console
We use the following command:
5.2. WinBox
Routing -> BGP -> Peers -> Add -> General TAB -> Add the Parameters (Name, Remote-IP and Remote-AS)
(NOTE: The "instance: default", may not always be default, so ensure to used whatever name used in step "3.2. – WinBox", it has to match. Otherwise the BGP session will not establish.)
Routing -> BGP -> Peers -> Add -> Advanced TAB -> Add the Parameters (Update-Source)
6. Adding Inbound and Outbound Filters (optional, but recommended)
Filters need to be defined at “routing -> filters” and tied to peering via the In Filter and Out Filter options when creating or editing the peer. However this requires to know first the RouterOS sintax for these, more information can be found here: http://wiki.mikrotik.com/wiki/Manual:Routing/Routing_filters